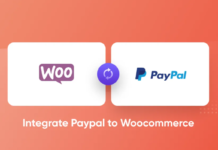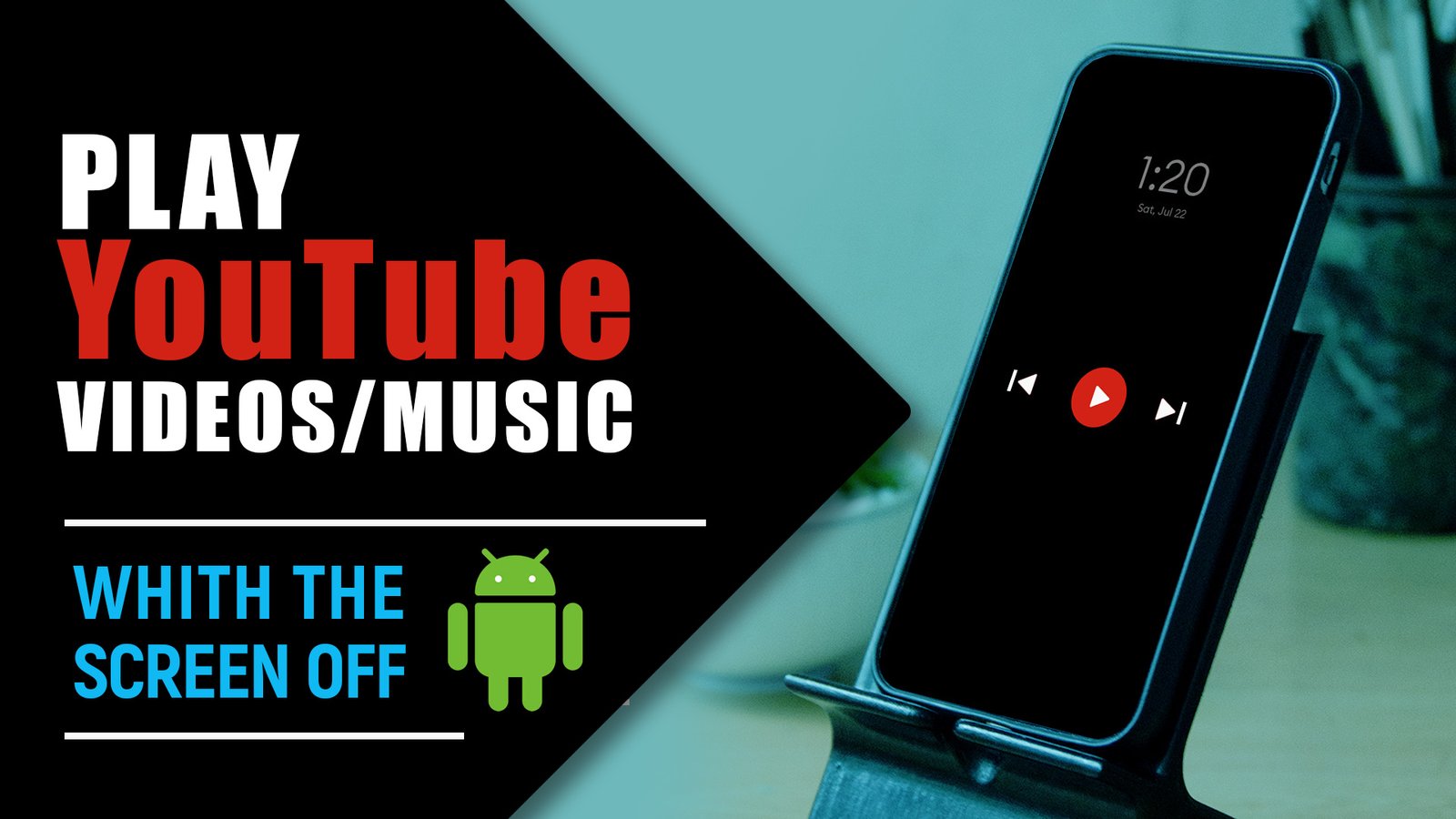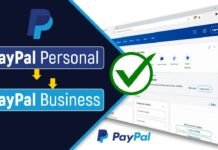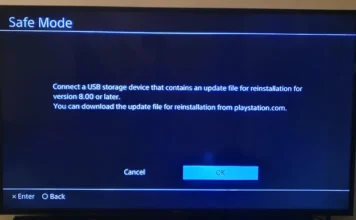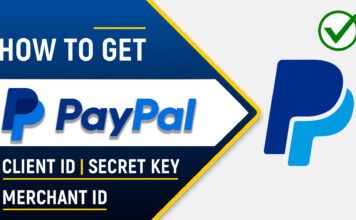How to Install Kali Linux in VirtualBox on Windows 11: Kali Linux, a popular Linux distribution used for penetration testing and ethical hacking, is a powerful tool in the hands of cybersecurity professionals and enthusiasts. One way to explore its capabilities without altering your existing operating system is by running it in a virtual machine.
In this blog post, we will walk you through the process of installing Kali Linux in VirtualBox on Windows 11, allowing you to create a secure and isolated environment for your cybersecurity experiments.
How to Install Kali Linux in VirtualBox on Windows 11
Requirements:
Before we proceed, make sure you have the following prerequisites in place:
- A Windows 11 machine with VirtualBox installed.
- The Kali Linux ISO image, which can be downloaded from the official Kali Linux website (https://www.kali.org/downloads/).
Installation Process
Step 1: Installing VirtualBox
If you haven’t installed VirtualBox on your Windows 11 machine yet, you can download the latest version from the official VirtualBox website (https://www.virtualbox.org/wiki/Downloads). Follow the installation wizard and complete the setup.
Step 2: Creating a New Virtual Machine
Launch VirtualBox and click on the “New” button to create a new virtual machine. Provide a name for your Kali Linux VM (e.g., “Kali Linux”) and select the appropriate operating system type and version (e.g., Linux and Debian 64-bit).
Step 3: Specifying the Virtual Machine Settings
In this step, you’ll need to allocate system resources to your virtual machine. Select the amount of RAM you want to assign to Kali Linux (recommended: at least 2 GB). For the virtual hard disk, choose the “Create a virtual hard disk now” option and follow the wizard to set the disk size and format (VDI is the default format).
Step 4: Mounting the Kali Linux ISO
Select the newly created virtual machine and click on the “Settings” button. Navigate to the “Storage” tab and click on the disk icon next to “Controller: IDE.” Choose the “Choose/Create a disk image” option and browse to the location where you saved the Kali Linux ISO. Select the ISO file and click “Open.”
Step 5: Installing Kali Linux
With the ISO mounted, start the virtual machine by clicking on the “Start” button in VirtualBox. The Kali Linux installation process will begin. Follow the on-screen instructions to complete the installation, including selecting your language, keyboard layout, and configuring the network.
Step 6: Post-Installation Setup
Once the installation is complete, you will be prompted to create a user account and set a password. Provide the necessary information and proceed. Afterward, Kali Linux will boot up, and you can log in with the credentials you just created.
Step 7: Installing VirtualBox Guest Additions (optional)
To enhance the functionality of your Kali Linux VM, it is recommended to install the VirtualBox Guest Additions. This package provides additional features like shared folders, clipboard integration, and better display resolution. To install Guest Additions, click on the “Devices” menu in the VirtualBox window and select “Insert Guest Additions CD image.” Follow the on-screen instructions to install the software within Kali Linux.
Conclusion
By following the steps outlined in this guide, you can easily set up Kali Linux in VirtualBox on your Windows 11 machine. VirtualBox provides a convenient and secure way to explore the powerful tools and capabilities of Kali Linux without the need for a separate physical machine. Remember to use Kali Linux responsibly and only for legal and ethical purposes. Happy hacking!
Disclaimer: The information provided in this blog post is intended for educational and informational purposes only. The usage of Kali Linux or any related tools should strictly adhere to applicable laws and regulations, and ethical considerations should always be a top priority.
Rate post