How to Install Fedora in VirtualBox on Windows 11: Virtualization has become an increasingly popular way to explore different operating systems without interfering with your primary setup. VirtualBox, a powerful virtualization software, allows users to create and run virtual machines on their existing operating system.
If you’re interested in trying out Fedora, a popular Linux distribution, but don’t want to commit to a full installation, running it in VirtualBox on Windows 11 is an excellent option. In this blog post, we’ll guide you through the step-by-step process of installing Fedora in VirtualBox on Windows 11.
Requirements
Before we begin, make sure you have the following:
- A Windows 11 computer.
- Sufficient free disk space for the virtual machine and Fedora installation.
- VirtualBox software installed on your Windows 11 machine.
- Fedora ISO file downloaded from the official Fedora website (https://getfedora.org/).
How to Install Fedora in VirtualBox on Windows 11
Step 1: Install VirtualBox
If you haven’t already installed VirtualBox, visit the official VirtualBox website (https://www.virtualbox.org/) and download the latest version compatible with Windows 11. Follow the installation instructions provided by the installer to set up VirtualBox on your system.
Step 2: Create a New Virtual Machine
- Launch VirtualBox.
- Click on the “New” button in the toolbar to create a new virtual machine.
- Provide a name for your virtual machine, such as “Fedora.”
- Choose “Linux” as the Type and select the version closest to the Fedora release you downloaded.
- Allocate an appropriate amount of RAM for the virtual machine. Fedora generally works well with at least 2 GB of RAM.
- Select the “Create a virtual hard disk now” option and click “Create.”
Step 3: Configure Virtual Machine Settings
- Choose the “VDI (VirtualBox Disk Image)” option for the virtual hard disk file type and click “Next.”
- Select “Dynamically allocated” for the storage on physical hard disk.
- Set the virtual hard disk size according to your needs. Fedora generally requires at least 20 GB of space, but you can allocate more if you have the disk space available.
- Click “Create” to finish creating the virtual machine.
Step 4: Install Fedora in VirtualBox
- Select the newly created virtual machine from the left pane in VirtualBox.
- Click on the “Settings” button in the toolbar.
- In the settings window, go to the “Storage” tab.
- Under the “Controller: IDE” section, click on the disk icon with a plus sign to add a new optical drive.
- Choose the “Choose disk” option and browse for the Fedora ISO file you downloaded.
- Click “OK” to save the settings.
Step 5: Start the Fedora Installation
- Select the Fedora virtual machine and click the “Start” button in the VirtualBox toolbar.
- The virtual machine will start, and the Fedora installation should begin.
- Follow the on-screen instructions to proceed with the installation. You can choose your preferred language, time zone, and partitioning options during the installation process.
- Once the installation is complete, Fedora will prompt you to reboot the virtual machine.
Step 6: Post-Installation Configuration
- After the virtual machine reboots, you’ll be greeted with the Fedora login screen.
- Log in with the username and password you provided during the installation process.
- Congratulations! You have successfully installed Fedora in VirtualBox on Windows 11.
Conclusion: VirtualBox provides a convenient way to experience different operating systems without making significant changes to your computer’s setup. By following the steps outlined in
Rate post


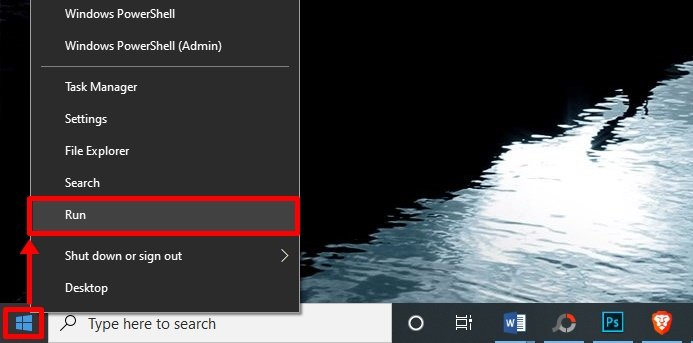









Add comment