How to Import PowerPoint Presentation to Google Slides: This is a step by step tutorial on how to import PowerPoint Slides to Google Slides.
How to Import PowerPoint Presentation to Google Slides
You will learn how to convert PowerPoint Presentation to Google Slides.
To import a PowerPoint presentation into Google Slides, follow these steps:
- Open your web browser and go to Google Drive (https://drive.google.com).
- Sign in to your Google account. If you don’t have one, you’ll need to create an account.
- Once you’re signed in, click on the “+ New” button on the left side of the screen.
- From the drop-down menu, select “File upload” and choose the PowerPoint presentation file from your computer that you want to import.
- After the upload is complete, the PowerPoint file will appear in your Google Drive. Right-click on the file and select “Open with” from the context menu.
- In the “Open with” submenu, choose “Google Slides.” This will open the PowerPoint presentation in Google Slides.
Google Slides will convert the PowerPoint presentation into a format that is compatible with its platform. Keep in mind that complex PowerPoint features, such as transitions or animations, may not be fully preserved or may behave differently in Google Slides. It’s a good idea to review the imported presentation to ensure everything looks as expected and make any necessary adjustments.
Rate post



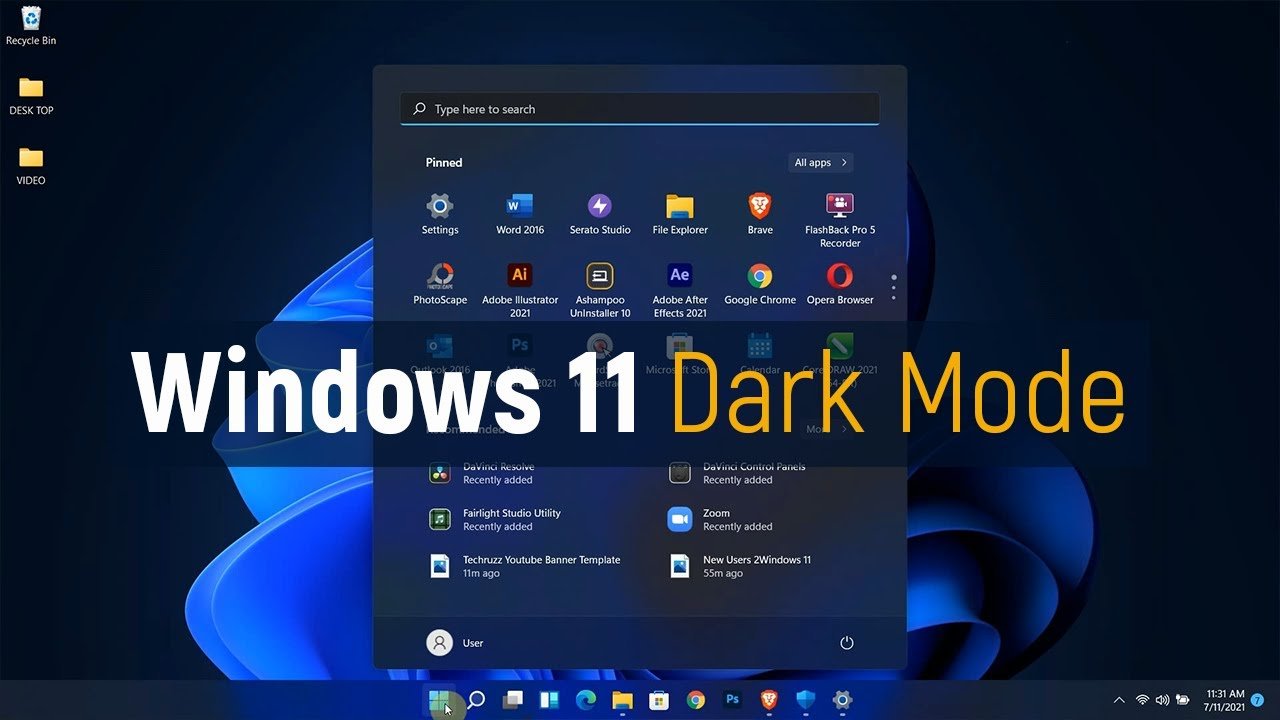






Add comment