How to Install VirtualBox on Windows 11: The demand for flexible and efficient computing environments has skyrocketed. Whether you’re a developer, a student, or an avid technology enthusiast, having the ability to create and manage virtual machines can greatly enhance your productivity.
This is where VirtualBox comes into the picture. In this blog post, we’ll delve into what VirtualBox is and guide you through the installation process on the latest Windows operating system, Windows 11.
What is VirtualBox?
VirtualBox is a powerful open-source virtualization software that enables users to create and run multiple guest operating systems simultaneously on a single computer. Developed by Oracle, VirtualBox offers a rich set of features, including support for a wide range of operating systems, hardware virtualization, snapshot functionality, seamless desktop integration, and much more. Whether you need to test new software, experiment with different operating systems, or create isolated development environments, VirtualBox provides a flexible and convenient solution.
Why is Virtualization Useful?
- Resource Optimization: Virtualization allows you to make the most efficient use of your computer’s hardware resources. By running multiple virtual machines on a single physical machine, you can consolidate your computing power, reducing the need for additional hardware. This can result in cost savings and energy efficiency.
- Software Testing and Development: Virtual machines provide a safe and isolated environment for testing new software or developing applications. You can create virtual machines with different operating systems and configurations, allowing you to test software compatibility, conduct debugging, and experiment without impacting your main system.
- Security and Sandbox Environments: Virtualization offers a layer of security by providing isolated environments for running potentially risky applications or accessing suspicious files. If any issues arise, they are contained within the virtual machine and do not affect your host operating system.
- Operating System Compatibility: Virtualization enables you to run operating systems that are not natively supported on your physical machine. Whether you need to use a specific version of Windows, Linux, or even macOS on a non-Apple hardware, virtualization makes it possible.
- Education and Training: Virtualization is widely used in educational settings and training environments. It allows students and trainees to practice working with different operating systems and software configurations without the need for dedicated hardware or risking damage to real systems.
Installing VirtualBox on Windows 11
To install VirtualBox on your Windows 11 system, follow these step-by-step instructions:
Step 1: Visit the official VirtualBox website (https://www.virtualbox.org) and navigate to the Downloads section. Ensure that you’re downloading the latest stable version of VirtualBox compatible with Windows 11.
Step 2: Once the installer has finished downloading, locate the file and double-click on it to initiate the installation process. Windows might prompt you for administrator permissions; grant them to proceed.
Step 3: The installer will launch a setup wizard that will guide you through the installation process. Click “Next” to proceed and review the license agreement. Accept the terms and conditions and click “Next” again.
Step 4: In this step, you can choose the components you want to install. By default, all components will be selected, but you can customize the installation to suit your needs. Click “Next” when you’re ready to proceed.
Step 5: Choose the destination folder where you want VirtualBox to be installed or keep the default location. Click “Next” to continue.
Step 6: The setup wizard will prompt you to select the shortcuts you want to create. You can choose to create shortcuts on the desktop or the Start menu, or you can opt not to create any shortcuts. Once you’ve made your selection, click “Next.”
Step 7: Review your installation settings and click “Install” to begin the installation process. The installer will copy the necessary files to your system.
Step 8: Once the installation is complete, click “Finish” to exit the setup wizard. VirtualBox is now installed on your Windows 11 system.
How to Install a new OS on VirtualBox?
After installing VirtualBox, you can launch the application from the Start menu or desktop shortcut. Upon opening VirtualBox, you’ll have the option to create create new virtual environment to install and run other operating systems on the same computer as shown below.
How to Install Ubuntu in VirtualBox
How to Install Windows 10 in VirtualBox
Conclusion
VirtualBox is a versatile and user-friendly virtualization software that allows you to create and manage virtual machines effortlessly. Its compatibility with a wide range of operating systems and robust feature set makes it an excellent choice for developers, testers, and enthusiasts. By following the installation steps outlined in this blog post, you’ll be up and running with VirtualBox on your Windows 11 system in no time. So go ahead, explore the world of virtualization, and unlock new possibilities for your computing needs.
Rate post



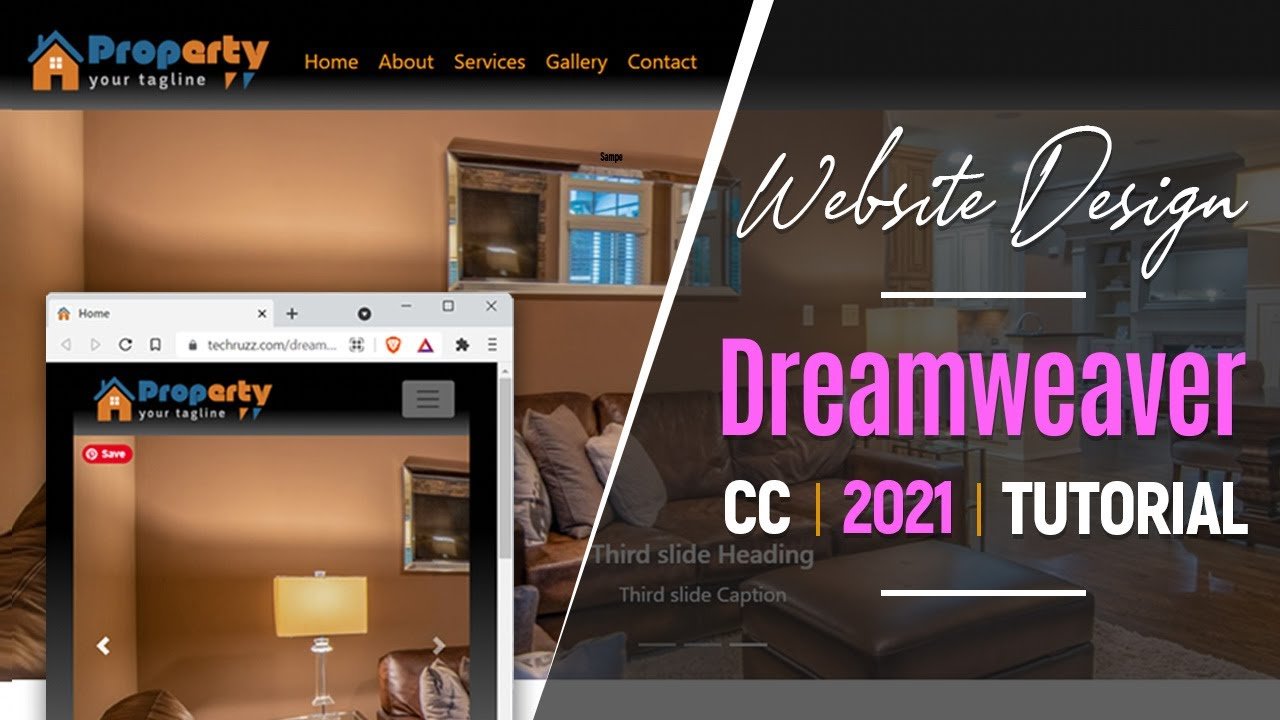





Add comment