How to Download and Install FFMPEG on Windows 11: This is a step-by-step tutorial on how to install FFmpeg in Windows 11, add FFmpeg to the Windows path, and also verify FFmpeg installation.
FFmpeg is an open-source media tool you can use to convert any video format into the one you need.
In this article, I will take you through the steps on how to download and install FFmpeg in Windows 11, 10, 7, and 8. I’m also going to show you how to add FFmpeg to the Windows path so that it can be used by other application when necessary.
How to Download and Install FFmpeg on Windows 11
Below is a quick video tutorial if you want to see the FFmpeg installation procedure in action.
1. Go to the official website and click the download menu on the left column.

2. Move the mouse cursor to the Windows logo and then click the Windows builds from gyan.dev link as shown below.

3. Scroll down to Release build and download ‘release full’ build. It will have the largest set of libraries with greater functionality.
NOTE: If you don’t have an app that can extract files ending with the .7z file extension, you must install 7Zip before you continue.
Download the ffmpeg-release-full.7z as shown below.
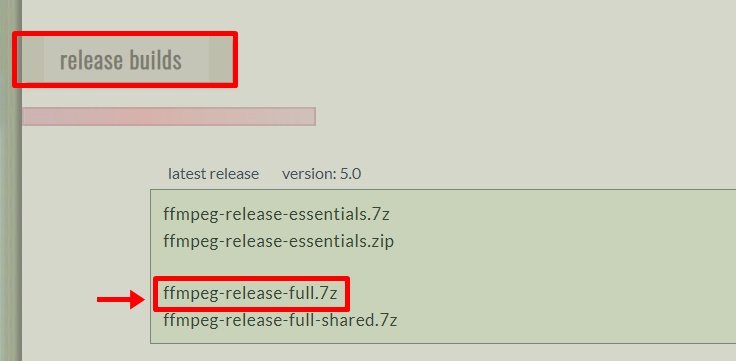
4. Once downloaded, extract the contents by right-clicking and select Show more options > 7-Zip > Extract to “file name.”
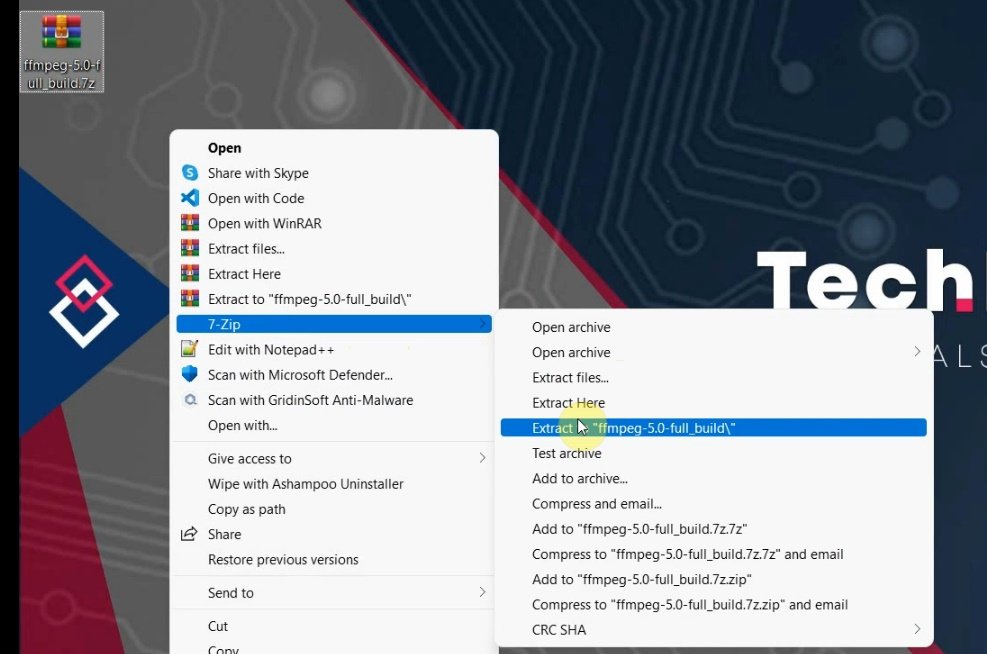
5. Open the extracted folder. Go to the bin folder and copy it’s content.
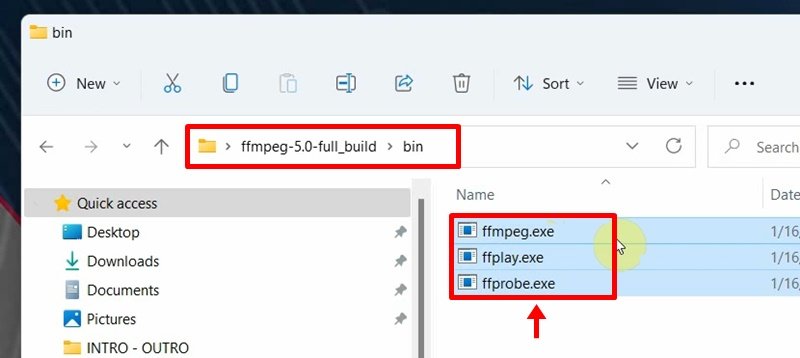
6. Next, open Local Disk (C) and go to Program Files folder. Create a new folder and name it ffmpeg, paste the copied files in this folder.

7. Copy the path to where the files where pasted.

8. Go to Windows Start menu and type “Path.” Click on Edit the system environment variables.
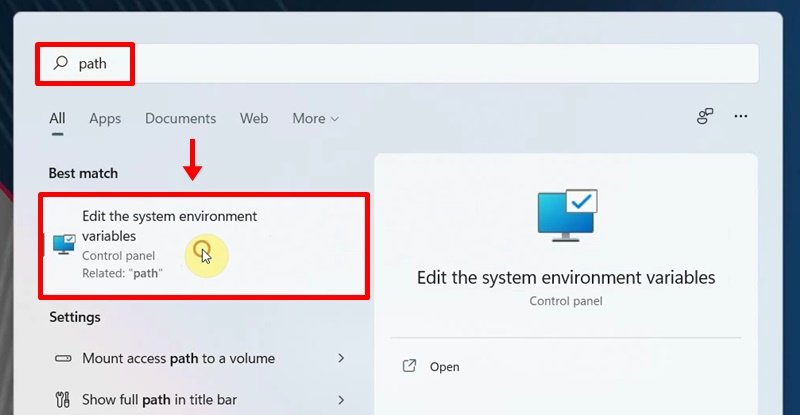
9. Next, click on Environment Variables.
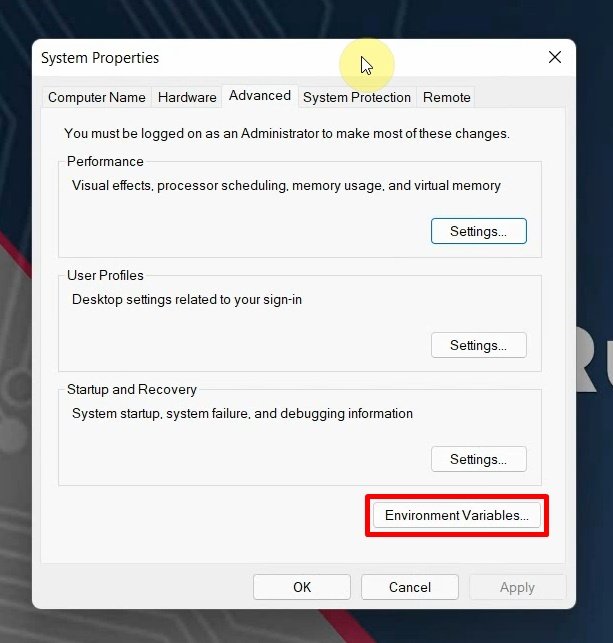
10.Select the “Path” variable under “User variables for User” and click “Edit.”
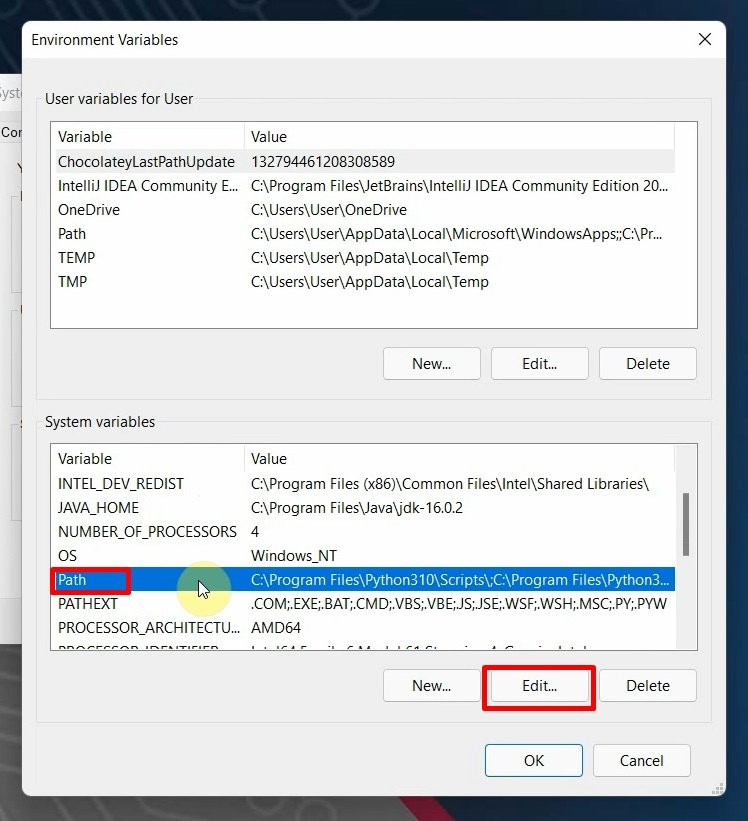
11. Click “New.” Paste in the copied path then click Ok.

Verify FFmpeg Path
To check if FFmpeg is properly added to the Windows path, open the Command Prompt, type ffmpeg, and press Enter. If everything goes well, you will see FFmpeg details like the one shown below.

That’s all there is, and it is that simple to download and install FFmpeg in Windows 11 and add FFmpeg to the Windows path.
Rate post


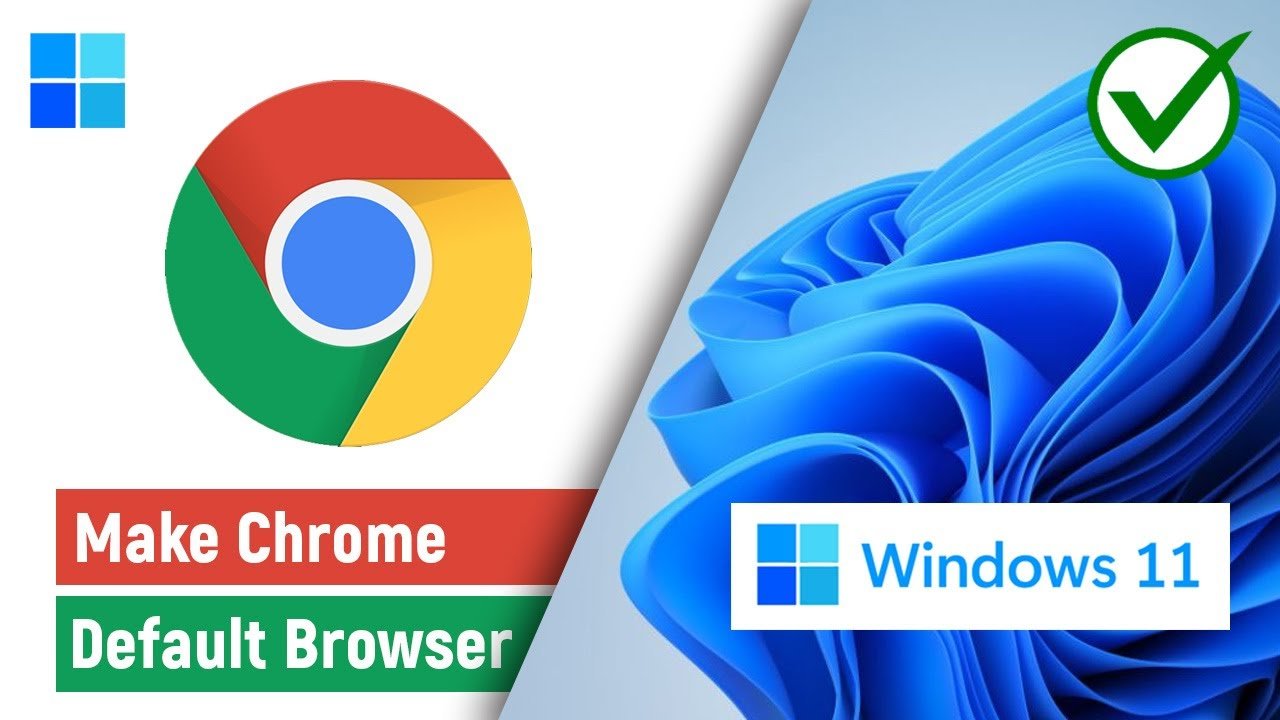
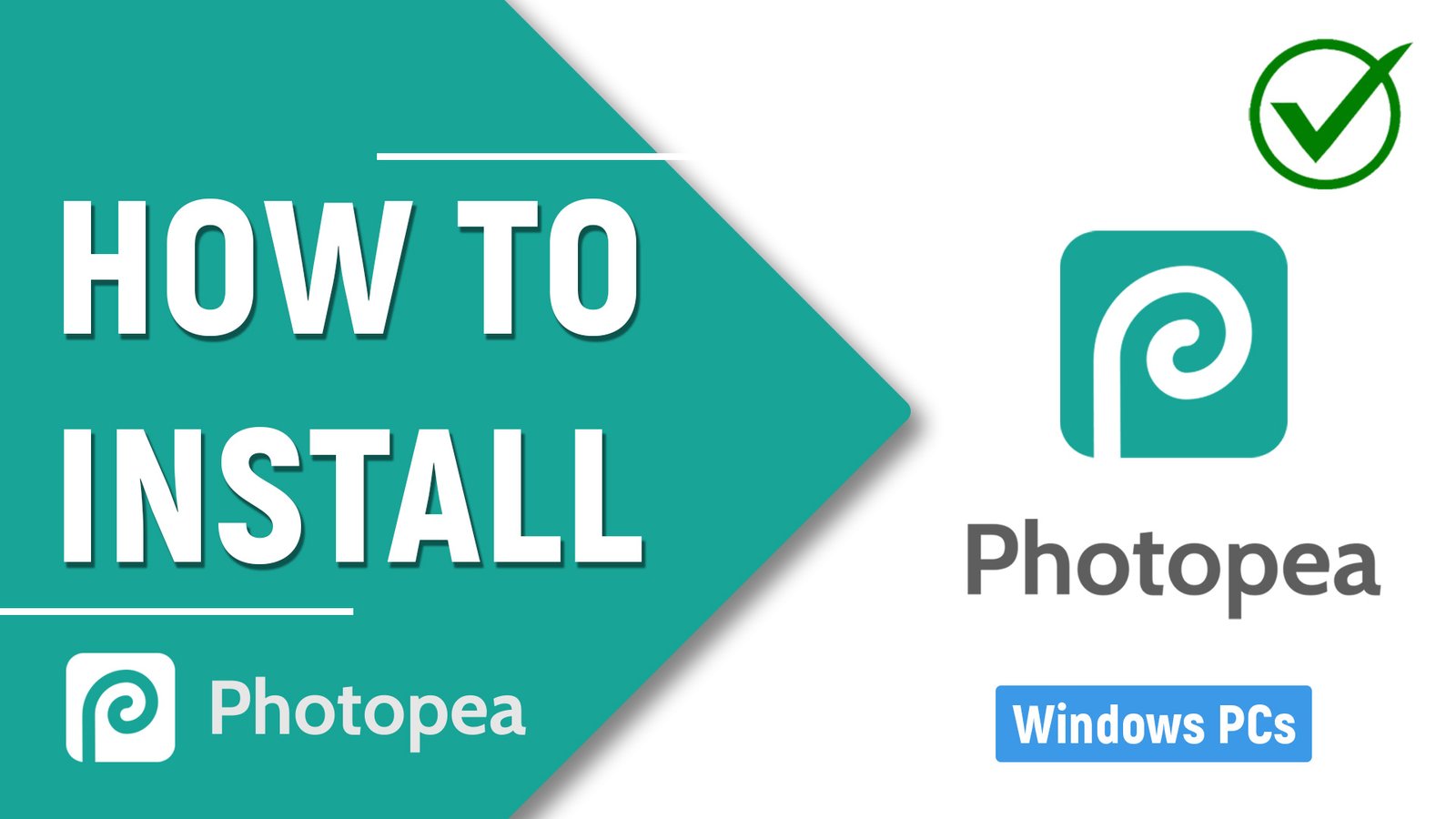






Add comment