How to Use Tabs in File Explorer in Windows 11: In this article, we’re going to take a look on how to use Tabs in File Explorer in Windows 11. This feature would have been great if Microsoft had implemented it in Windows 11.
The tab feature in File Explorer will drastically improve productivity and efficiency, as switching and finding certain File Explorer locations would be much easier.
We are going to use a third-party app called Files – File Manager for Windows that can be downloaded through the Microsoft Store. I have provided the links below for you to easily download and start using Tabs within File Explorer in Windows 11.
How to Use Tabs in File Explorer in Windows 11
STEP 1. Download and install Files – File Manager for Windows

Download Files using this link or alternative download
STEP 2. After you install the app, make sure to open it and then pin it to the taskbar, so you can use it instead of the Default File Explorer from Windows 11.

Compared to the Default File Explorer from Windows 11, this app organizes the sections as widgets. You can easily enable or disable sections from the app that you don’t use or you don’t find useful, using the menu from the right side.

STEP 3. When you go to settings, you can adjust different section of the apps like:
a.) Appearance: You can adjust the appearamce from light to dark

b.) On Startup actions
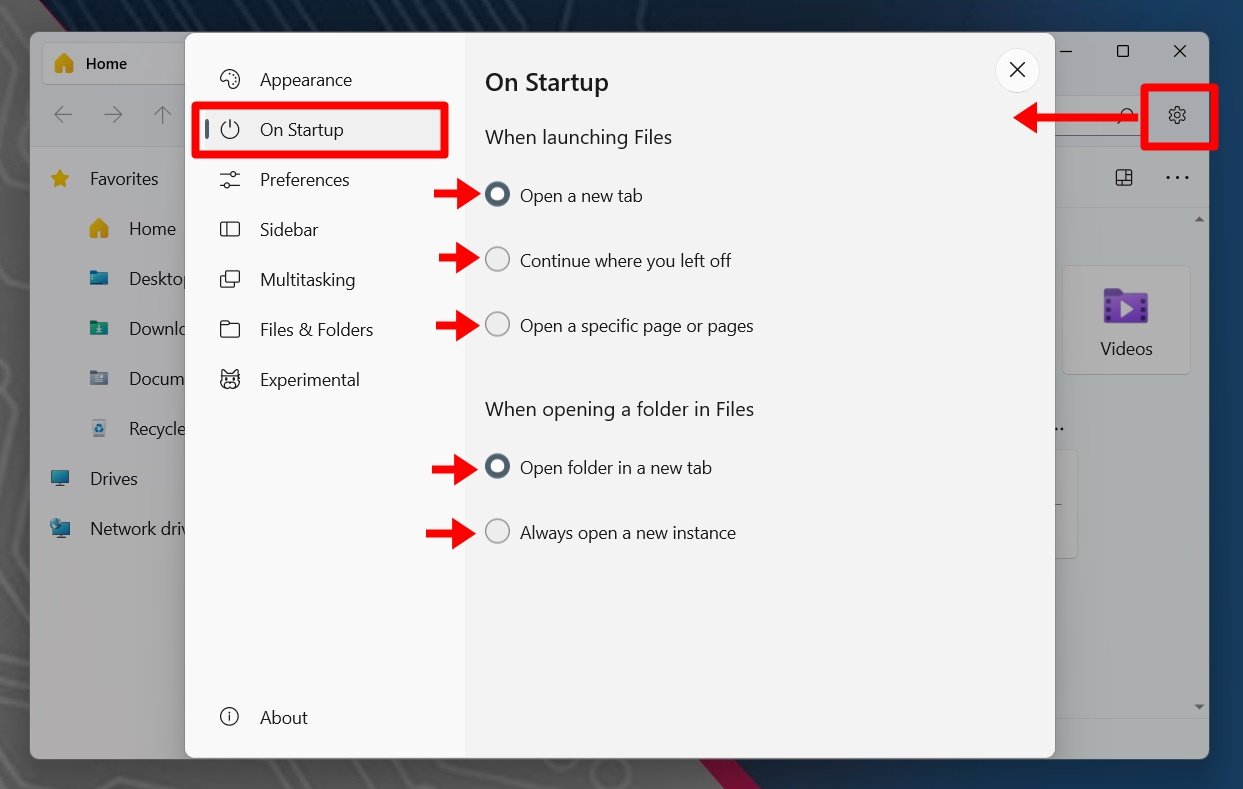
c.) Preferences
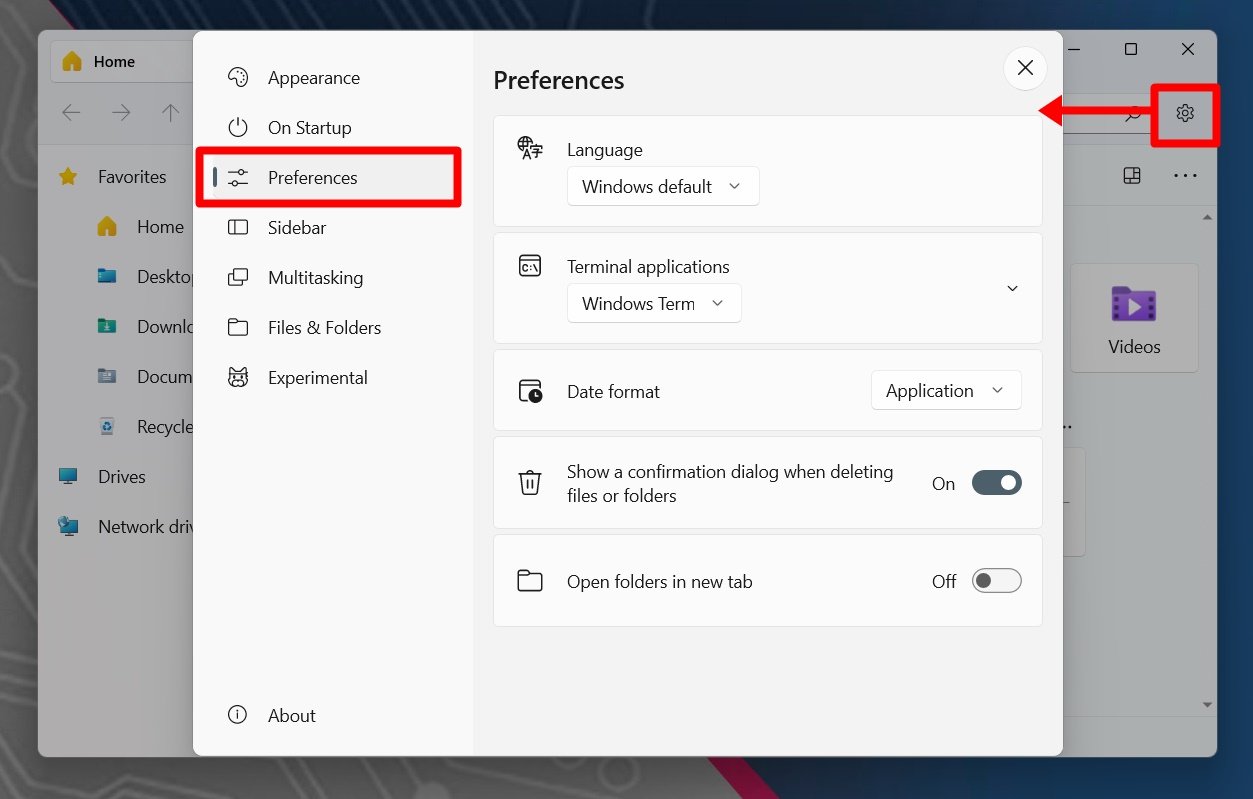
d.) Sidebar
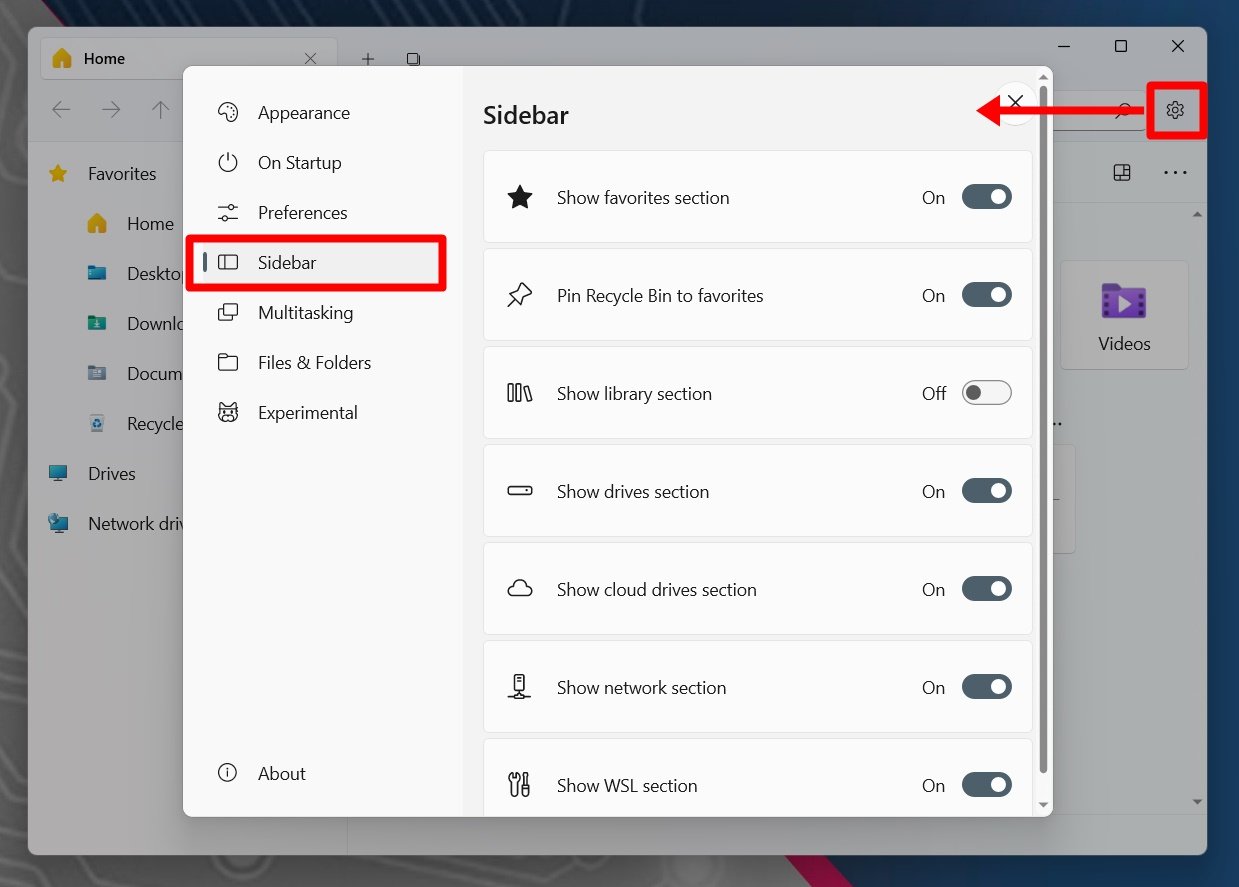
e.) Multitasking

f.) Files & Folders

g.) Experimental
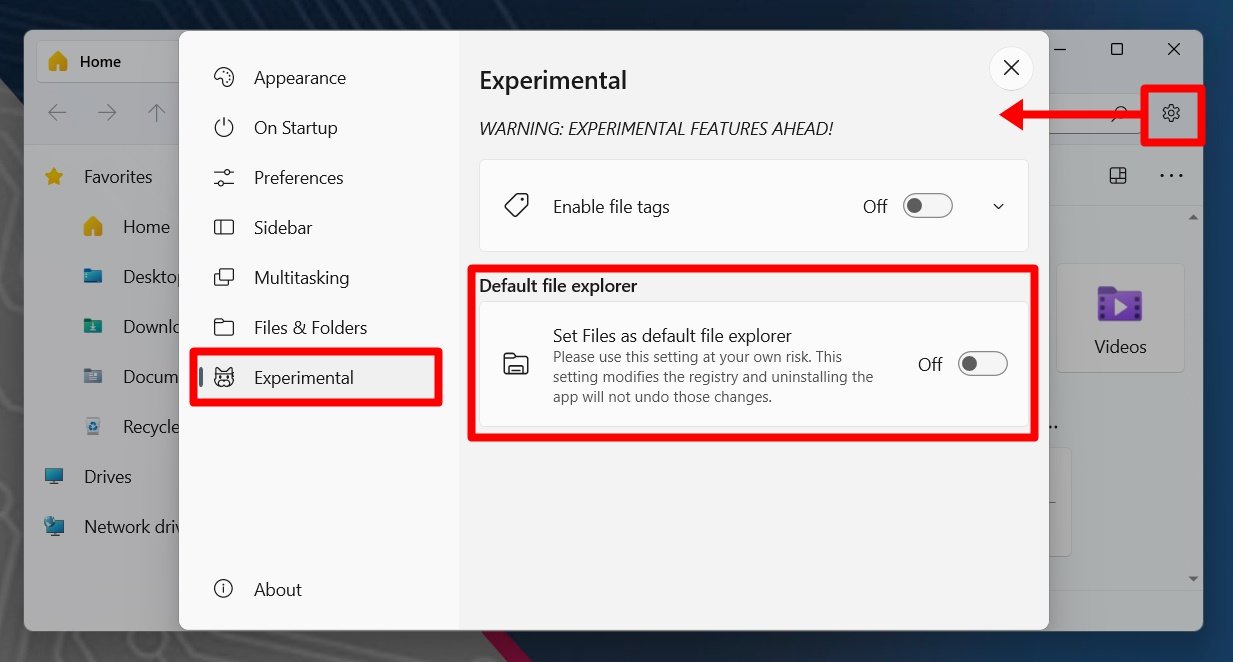
For a more in-depth explanation, you can watch the video below from the youtube channel.
Rate post



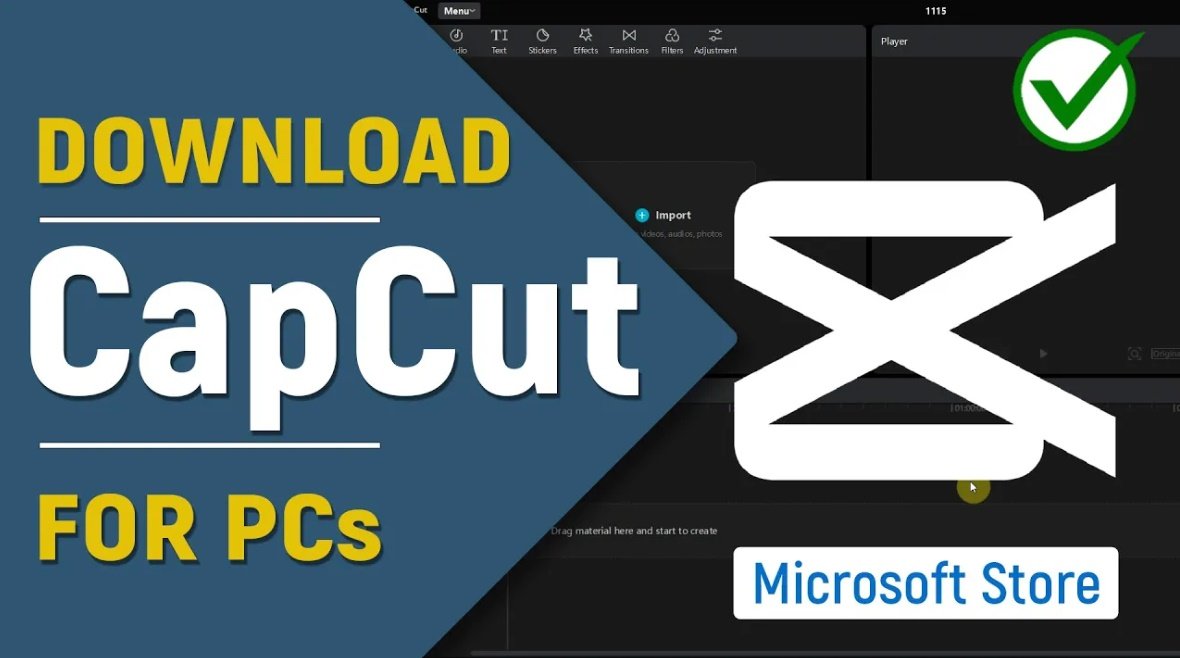
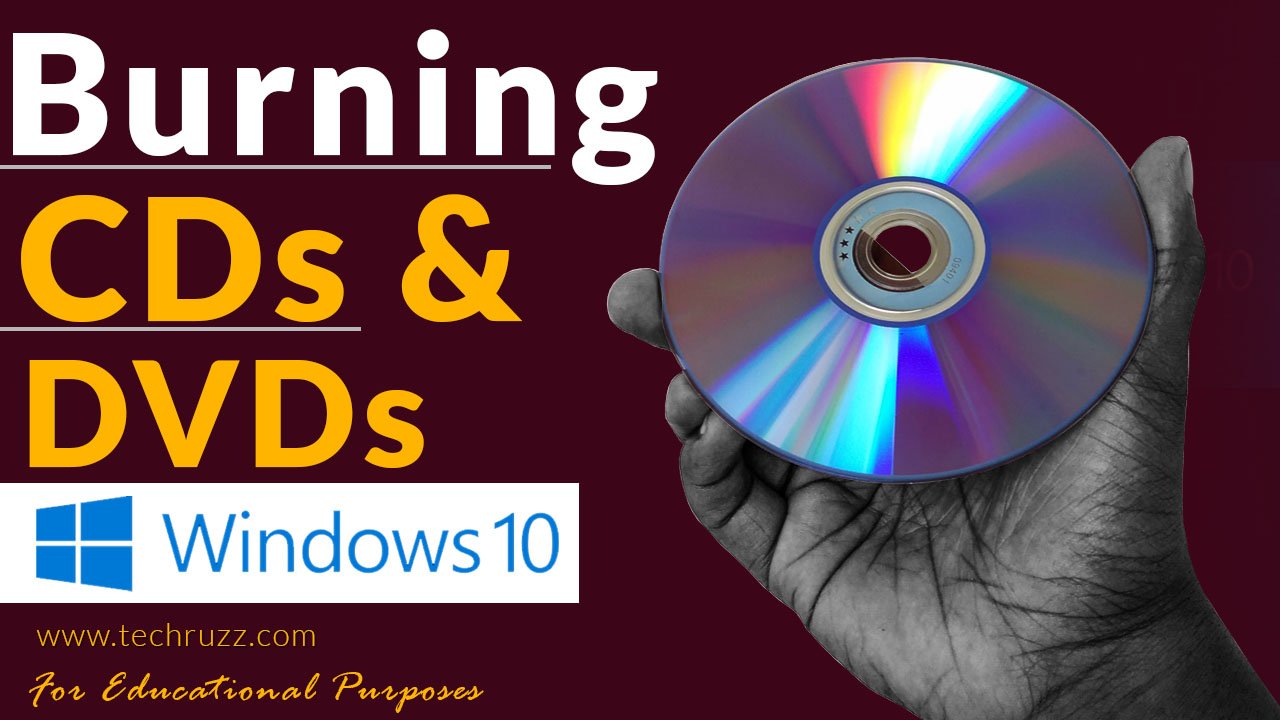





Add comment