How to Make Icons Bigger or Smaller in Windows 11
How to Make Desktop Icons Bigger or Smaller in Windows 11: This is a quick tutorial on how to increase or change the size of your desktop icons in windows 11
In Windows 11, you can adjust the size of desktop icons to make them bigger or smaller by following these steps:
- Right-click on an empty area of your desktop.
- From the context menu, select “Display settings.”
Alternatively, you can open the “Settings” app by clicking on the Start button and selecting the gear icon.
- In the “Settings” window, click on “Display” in the left sidebar.
- Under the “Scale and layout” section, you will find a slider labeled “Change the size of text, apps, and other items.” By default, it is set to 100%.
- Drag the slider to the left to make the icons smaller or to the right to make them bigger. As you adjust the slider, the changes will be reflected in real-time.
- Once you are satisfied with the icon size, close the “Settings” window.
The desktop icons will now be resized according to your preference. Please note that changing the icon size may also affect the size of other elements on your screen, such as text and app windows.
Rate post



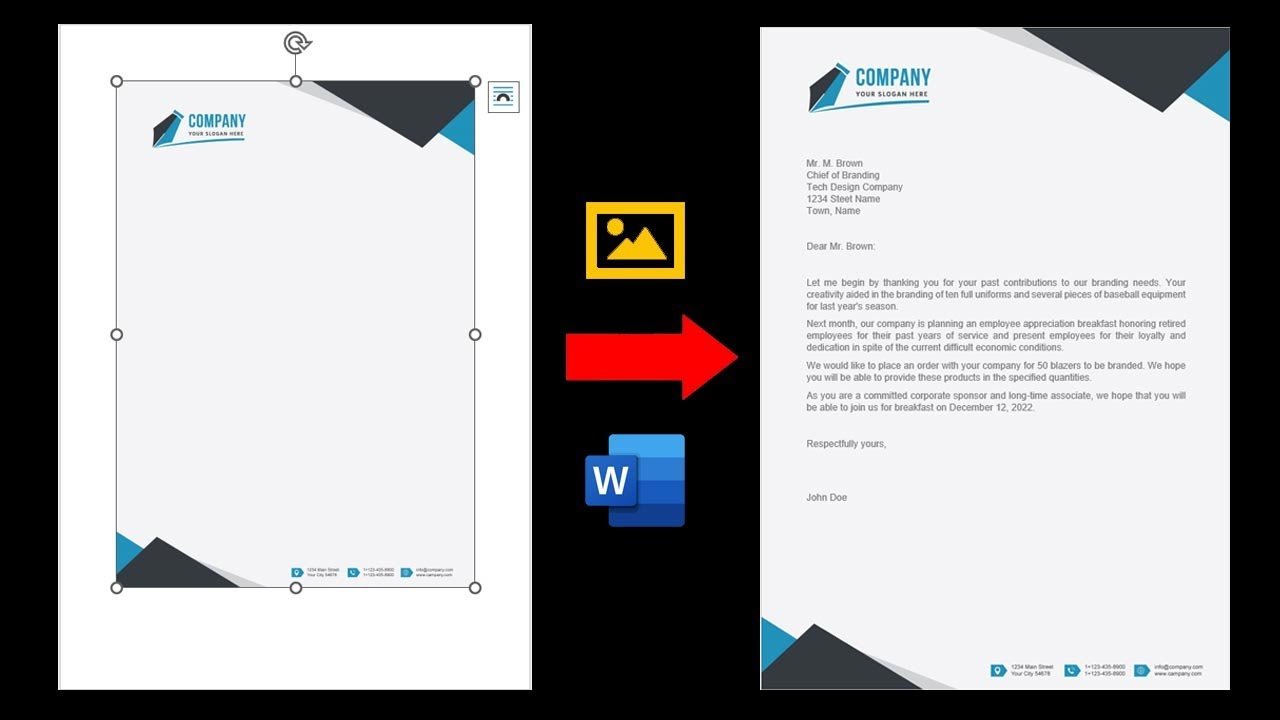





Add comment