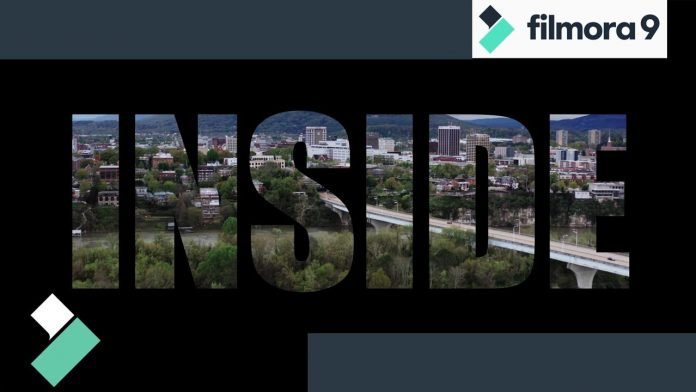How to Place Video Inside of Text in Filmora 9: This is a tutorial on how to place a video inside text in Filmora X and 9.
You will learn the easiest way on how to place a video inside text in filmora X and 9.
How to Place Video Inside of Text in Filmora 9
You have to start by creating a new project in Filmora and importing the video you want to add to the text into the project. Next, click on the Titles tab, and choose the title that matches the visual style of your project as shown in the video tutorial below.
To place a video inside of text in Filmora 9, you can follow these steps:
- Open Filmora 9 and create a new project or open an existing project.
- Import the video clip you want to use into the media library by clicking on the “Import” button and selecting the file from your computer.
- Drag and drop the video clip onto the timeline.
- Click on the “Text/Credit” button located above the timeline, which will open the Text/Credit editor.
- In the Text/Credit editor, choose the text style you want to use from the left-hand panel. You can select from various pre-designed text templates or create your own custom text by clicking on the “T” icon.
- Once you’ve selected a text style, double-click on the text template in the preview window to replace the default text with your own.
- Now, you need to resize and position the text template to make room for the video. Click and drag the corners of the text box to adjust its size and place it where you want the video to appear.
- Next, return to the media library and drag the video clip you imported earlier onto the timeline, placing it on a track above the text template.
- Adjust the duration of the video clip to match the length of the text by dragging its edges.
- To make the video appear inside the text, right-click on the video clip on the timeline and select “Apply to PIP” (Picture in Picture).
- The video clip will now appear within the boundaries of the text template. You can adjust the size and position of the video within the text by clicking and dragging the corners of the PIP overlay on the preview window.
- To further refine the appearance, you can apply various effects or transitions to the video or the text as desired.
- Once you are satisfied with the result, you can preview your video by clicking the “Play” button in the preview window.
- Finally, when you are ready to export the video, click on the “Export” button located in the top right corner of the interface. Select your desired export settings and destination folder, and then click “Export” to save your video with the text and video combination.
By following these steps, you should be able to successfully place a video inside of text in Filmora 9.
Rate post